由于目前Windows 7操作系统的普及率已经非常高,这也让外接显示调试的操作变得越来越简单,不像之前Windows XP系统设置那么繁琐,同时按下键盘上的Windows按键和P键基本上就可以轻松的搞定一切外接的问题。
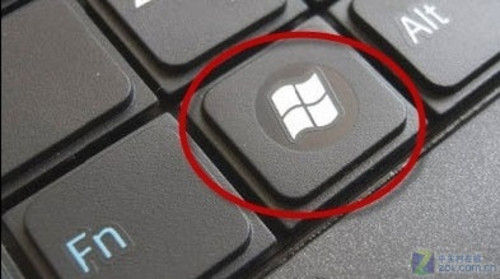
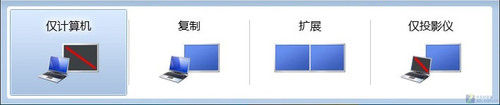
当然公司总结会上肯定少不了各个部门领导的总结性PPT文稿演示,这个环节很重要,播放的时 候也要格外小心,台下几百双眼睛都盯着大屏幕呢,搞砸了可不是闹着玩的。Microsoft Office PowerPoint这款强大的软件我想大家并不陌生,这也是外接演示文稿常用的工具,经常操作外接投影仪的朋友应该比较熟悉,在这里只是简单对比一下 PowerPoint 2010和其他版本PowerPoint外接显示设置方法不同的地方。

PowerPoint 2010外接显示选项的位置(点击查看大图)
最新发布的办公软件PowerPoint 2010中的幻灯片设置已经进行了优化,打开主界面后很直观的就可以在“幻灯片放映选项”菜单下看到相关的设置选项,如果接上外接显示设备后在“显示器位 置”下拉菜单中就可以选择显示的监视器,别忘了还需要勾选下面“使用演示者视图”,选择好后直接按下F5后就可以轻松播放PPT了。

PowerPoint 2010幻灯片设置放映方式选项

演示者视图的最终显示效果
我们看到在主屏幕中可选择性的播放文稿,而所有在主屏上的鼠标操作过程在外接屏上是完全看不到的,很大程度上提高了观众的视觉感受,PowerPoint 2010在外接显示上功能方面的改进更加人性化,即使是刚刚接触笔记本的用户也很快可以上手操作。
