Chrome 浏览器虽然很优秀,但萝卜青菜各有所爱,有些人用着就是不爽。所以,我们给大家整理了这篇将 Chrome 设置为第二浏览器(非默认浏览器)和完全卸载 Chrome 浏览器的方法。甚至还包括如何从 Google 服务器上删除 Chrome 的同步数据,希望对大家有用。
将 Chrome 设置为非默认浏览器
Windows XP
- 打开控制面板并切换到经典视图;
- 打开添加或删除程序;
- 然后选择设定程序访问和默认值,并在右边点击自定义;
- 在选择一个默认的浏览器中,设置成非 Google Chrome 浏览器;
- 点击确认;
Windows Vista
- 进入控制面板,同样是切换到经典视图;
- 然后打开默认应用程序;
- 然后选择设定程序访问和默认值,并在右边点击自定义;
- 在选择一个默认的浏览器中,设置成非 Google Chrome 浏览器;
- 点击确认;
Windows 7
- 进入控制面板>默认应用程序>设置默认应用程序;
- 选择其他非 Google Chrome 浏览器;
- 然后点击将此程序设置为默认;
完全删除 Google Chrome
这里分享的删除办法是指从你电脑里完全删除和 Google Chrome 相关的数据,包括历史记录、Cookies、扩展等等。从 Google 服务器上删除数据后文会专门介绍。
Windows
开始菜单>所有程序>Google Chrome 浏览器>卸载 Google Chrome 浏览器;如果你想要连和 Chrome 相关的数据都删除的话,在卸载对话框中勾选同时删除浏览数据复选框;并设置你想要的默认浏览器;然后点击确认,卸载程序将自动完成剩下的工作。
Mac OS X
从应用程序文件夹中将 Google Chrome 浏览器的图标直接拖到 Dock 栏的废纸篓中。然后通过 Finder 进入 /Users/eyon/Library/Application Support/Google,直接将其中的 Chrome 文件夹全部删除,接下来将 Chrome 的图标从 Dock 栏拖出即可。
从 Google 服务器中删除 Chrome 同步数据
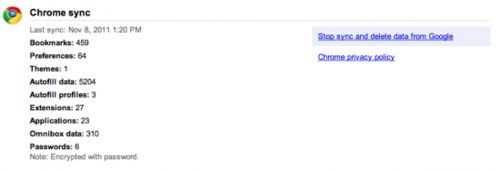
从你的电脑中删除 Chrome 之后并不意味着在 Google 服务器上的 Chrome 同步数据也一起删除了,比如同步的书签、密码以及其他设置等等。如果你觉得特别特别特别有必要的话,也可以将 Chrome 存放在 Google 服务器上的同步数据删除。方法很简单:
- 使用你同步数据的 Google 帐号登陆 https://www.google.com/dashboard/;
- 然后找到 Chrome Sync 区域;
- 点击 Stop sync and delete data from Google;
- 确认。
不过话说 Chrome 这么优秀的浏览器,很少有人会卸载的这么干净吧。
via Chrome Story
