使用iPhone、iPod Touch及iPad的Gmail用户不得不妥协,他们只能使用谷歌基于Web移动界面的Gmail和Calendar服务,并且他们所使用谷歌的Gmail应用功能相当有限,还需要面对谷歌Gmail与Calendar服务同苹果内置应用间协同的麻烦。
iPad或iPhone上面设置邮箱和日历账号并非很难,但对于Gmail用户而言,这成了一个挑战。设置基本账户并不难,但是象多日历、指定邮箱发送、联系人同步、服务端信息删除这些功能就要花些技巧了。很幸运,只需要付出一点安装的操作就有可能让这些服务运行在苹果的iOS Mail中,谷歌的Contact、Calendar服务在后台运行。下面就是就是你需要了解的。
谷歌提供了一个分步操作设置可以做到完全信息同步,但以谷歌一贯的风格这还处于beta版,存在些已知的问题。以我多年的测试,我找到了一种稍显复杂的设置方式,一旦设置完成会比谷歌的方法来得效果明显。也比我试过的iCloud同步服务更可靠。下面就是我在iOS上实现全功能Gmail和谷歌Calendar同步的解决办法。
想要确保操作顺利进行,那么在使用Gmail地址前首先要删除已有的邮箱和日历账号。
1. 在你的设备上设置谷歌同步
几乎无人知道这一点,在你的iOS设备上(BlackBerry及Windows Phone同样如此)你必须使用一个网址打开谷歌完全同步的能力。它就是 m.google.com/sync/ 。在你想同步的设备上用Safari访问这个网址把同步开启。
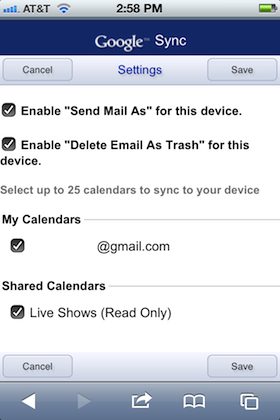
这里只有几个选项。可以启用“Send mail As,”,这样如果使用来自Gmail账号的其他邮件地址的话,在iOS上也使用这些的邮箱地址别名。实际上你也可以在iOS邮件设置中亲自添加以别名发送,但是你不先把这些设置启用,收件人是不会正确接收的。
注:该复选框仅仅允许通过Gmail发其他邮件地址。如果想添加其他地址到内置邮件应用中,就必须遵循本文附注中的操作。
你可以启用“Delete Email As Trash”,这是个常规的Gmail账号设置,但在iOS设置上是不允许操作的。如果你在iOS上建立一个Gmail账号,那么唯一能做的就是归档信息,即使你不再想要这些信息也只能任他们占据Gmail账号的存储空间。勾选该框就可以在服务器端删除信息,并且归档想保留的。
最后,你也可以选择多达25个谷歌日历同步到你的设备上。iOS默认的设置只允许你同步与Gmail账号关联的一个主日历。同步多个日历的好处是什么呢?谷歌Calendar允许每个用户为不同的事情创建不同的日历。通过谷歌的同步网站,你可以把这些日历全都开启,甚至可订阅共享的日历。
2. 为Calendar服务设置一个Exchange账号(Contact服务也可如此)
目前为止,我们还是按谷歌手手册的内容操作。接下来的步骤是要为日历服务(也可联系人服务)设置一个微软的Exchange账号,注意不是Gmail账号。该操作将允许你接收事件邀请,并确保在iPhone或iPad上所有事件提醒生效。
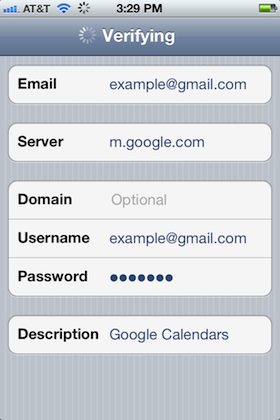
不过我没有用该方式同步邮件,因为我遇到太多同步问题了。我们会在下一部分处理这个问题。
到 Settings > Mail, Contacts, Calendars ,然后添加一个Exchange账号。在“Email”中输入你的Gmail地址,接着是“Username”,再后是你的密码。“Domain”值留空。“Description”中不要填“Exchange”,要填写“Google Calendars”,然后点“Next”。
接下来一屏中会出现一个“Server”的输入项。输入 m.google.com 。保存后会看到“Mail”、“Contacts”及“Calendars” 的开关按钮,打开Calendar,关闭Mail 。在继续后续步骤前,先谈谈Contact服务。
个人认为谷歌的Contact联系人服务比较简陋。我用苹果的通讯录保存联系人,我所有的别的应用也使用它。对我而言,维护联系人它比Gmail更管用。 我只要打开我的iCloud账号就可以同步联系人,不必使用任何Gmail的联系人功能。我明白iCloud也并非完美无暇,但维护联系人信息只有做到始终完美同步才是最重要的。
尽管如此,如果你使用Gmail联系人服务,可打开此处的开关同步他们。
3. 设置常规IMAP邮箱账号

谷歌提供的操作并不包含这一步骤,但是我保证它会更管用。苹果邮箱与Gmail的通讯存在些问题,这是最佳解决之道。
在Mail、Contact和Calendar菜单中,会有一个用于日历(也可能是联系人)服务称作Google Calendar的Exchange账号,同时已经有了用于其他用途的iCloud账号。如果以我的方式操作,操作联系人同步就在此处。
现在你还打算建立第三个账号仅用于收发邮件,但不使用Gmail的快捷方式。 这将导致在步骤1中所有谷歌同步的设置在此失效。触击“Add Account”,滑动到底部,触击“Other”。触击下一屏的“Add Mail Account”。
在下一页中填写全名、邮箱地址、密码及描述。我建议在描述中填写“Gmail”。
在下一屏中填写收发邮件服务器。收信服务器名为 imap.gmail.com。你必须在“Incoming Mail Server”下再填写一遍Gmail地址和密码。发送服务器名填写 smtp.gmail.com。常规Gmail用户的外发邮件设置是不必输入登录信息的,但谷歌应用的用户(其他某些用户也会如此)必须输入。如你遵循本指南操作仍不能发送邮件,可以试着把你的登录信息填写到外发邮件服务器处,然后看看是否能修复该问题。(感谢诸位!)

你终于完成了!
我明白,操作步骤太繁琐了。但是现在你全设置好了,那么你内置的Mail和Calendar(或许是Contact)应用就应该与谷歌一起能同步了。你最关心的就是全都统一到一个账号下。所有这些黑魔法般的设置会成为秘密。在谷歌苹果的世界里,如果能兼其二者,这会是我们能得到的最好的服务。那么完成所有这些令人厌烦的设置后,它就会生效。
* 设置多个发送邮箱的方法:
这是个极客功能,因此我放在附注中。如果你有多个邮箱地址想通过Gmail账号发邮件,以下就是解决办法。
在完成以上所有设置后,回到邮箱账号设置处。在“IMAP Account Information”下会看到一个“Email”的项。此处是用来输入你的Gmail地址的。要想添加多个发送邮箱,你必须要做的全部操作就是在这个项中以逗号分隔多个邮箱地址列表。麻烦的是这个项中是没办法输入逗号的。
所以需要触击“Email”项,把邮箱地址复制到剪贴板,然后打开Notes或其他类似应用粘贴出来。接着以你想在发送时呈现的顺序罗列出这些邮箱地址,以一个逗号和一个空格分隔,就象这样 “example@gmail.com, example@work.com, example@sideproject.net”。最后复制出整个列表回到邮箱设置处,把这些内容全都粘贴到“Email”项中。
以后你再发送信息时就会出现一个下拉菜单,你可以选择你想用的邮箱发送邮件。
