一个偶然的机会,在帮我父母解决他们遇到的一些电脑问题时,我无意中发现 Mac OS X 操作系统自身有优化 Wi-Fi 网络的功能。
以往,只要看一下右上角的工具栏里的“AirPort”标志,如果是满格 (信号格数全为黑色),则说明 Wi-Fi 信号良好,反之亦然。但现在似乎“AirPort”标志在信号微弱时也是满格。幸好,有另外一种检查信号强弱的方式,极易操作。
步骤1:
按住’Alt’键的同时,点击菜单里栏内‘AirPort’标志,如图:
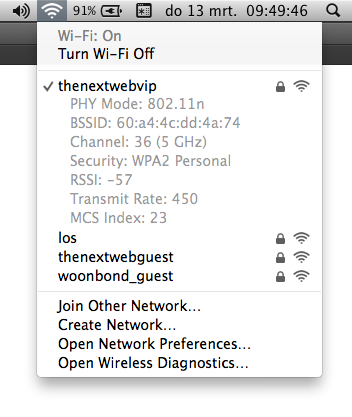
你选中的网络连接就会显示出一些额外信息,它们的意思是:
PHY Mode:用来连接的协议。
BSSID:属于你 AirPort 硬件的唯一标识符,也就是 MAC 地址。
Channel:Wi-Fi 信号在一些特定频道内传输。某个频道有可能会和其他信号传输器间存在冲突。
Security:使用的加密方法。WPA 和 WPA2 是安全的选择。WEP 已经不再安全了。
RSSI:接受信号强度指示(’Received Signal Strength Indication‘)显示了信号的强弱,越靠近 0 表示信号越强。
Transmit Rate:传输速率是无线接入点和你电脑间数据的实际传输速度。
MCS Index:这个数字对应了用来给无线电讯号编码的协议。
在这些有用的信息中,RSSI 和传输速率 (Transmit Rate)尤其重要,你能从两者中看出网络的实际表现。
步骤2:
在上面已打开的菜单底部有一个叫’Wireless Diagnostics‘(无线诊断)的选项。点击后在证实你身份后,会进入一个有同样名字的应用。我们暂时忽略介绍页,按住‘Command‘键 +2。或是去’Window’(窗口)菜单,选择’Utilities’,如图:
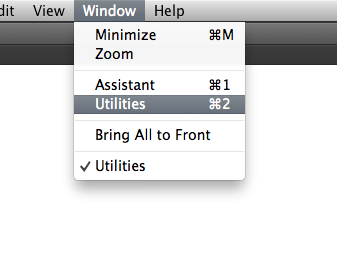
一个有更多关于 AirPort 网络信息的窗口会打开。窗口内 5 个选项,点击第 5 个‘Performance’ (性能) ,你会看到下图:
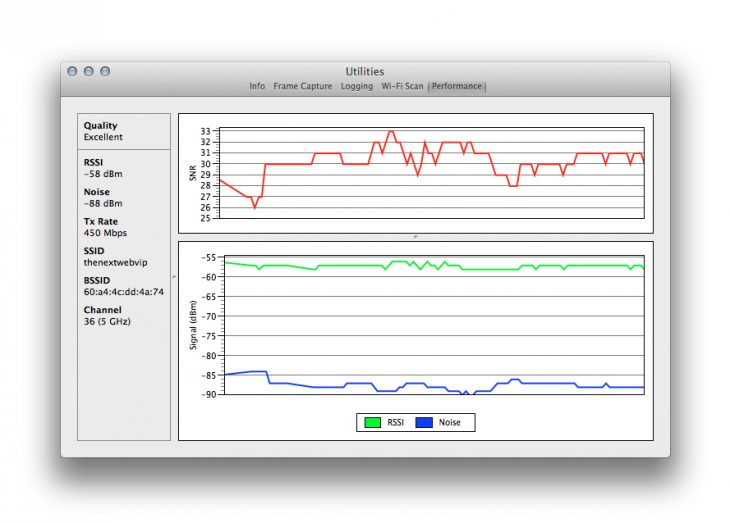
这个窗口能够真正帮你优化网络。在房子内移动电脑时,你会看到图中参数的变化。可以只关注‘Quality’(质量)这一个指示,直到它显示‘Excellent’。或者关注’RSSI’和’Noise’这两个指示间相应的变动。
最后,我选择断开连接,在屋内走动后找到最小的’Noise’, 然后把 AirPort base station (无线基站) 转了 180 度,从而把信号从’Good’变成了’Excellent’。
后来我自己又尝试了将一个金属托盘放到无线基站后面,把信号向内部引导,而不是向外围的邻居那里导向。可能其他电脑,老的 Wi-Fi 网络甚至是微波炉都有可能干扰你的网络。尝试不同的方式,观察网络在不同情况下的表现,从而优化网络连接。
