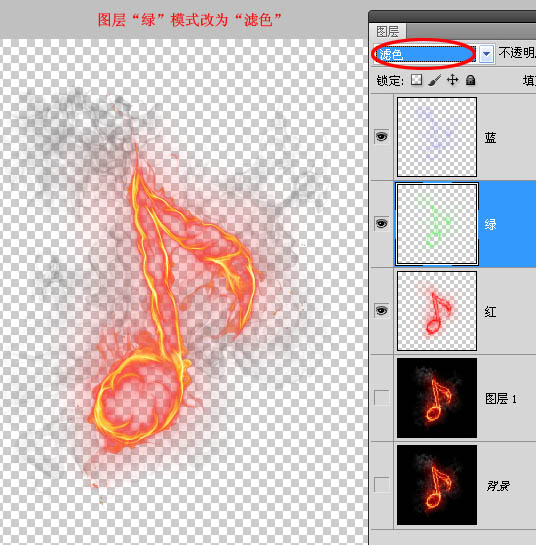学习Photoshop,抠图是基本功,如果能完美的抠出一张好图,需要综合的PS技巧。这篇文章介绍了Photoshop抠图从入门到精通,将从入门篇、实例演练到神器推荐三部分全面介绍PS抠图技巧。
实例演练(三):简单几步抠出火焰素材
本教程的抠图方法非常独特,抠图的时候只需要把各通道的选区调出来,然后分别新建不同的图层,填充不同的颜色,再改图层的混合模式即可。
原图

最终效果

1、打开原图素材,进入通道面板,分别把各个通道复制一层。
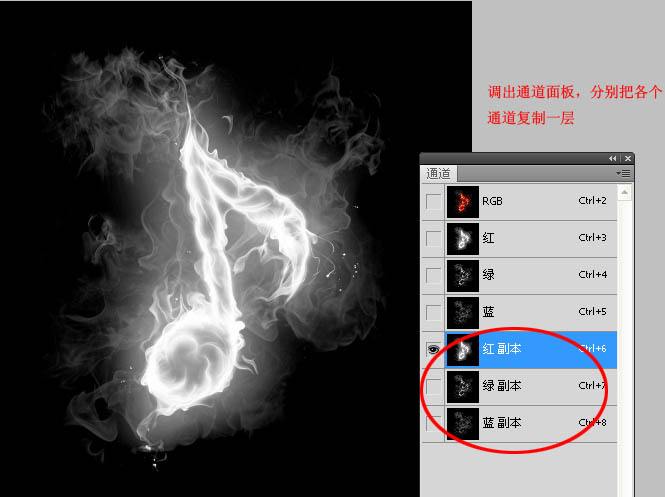
2、按住Ctrl键,鼠标右击红色通道副本,载入选区。
3、回到图层面板,新建一个图层命名为”红”,在选区填充颜色:R:255,G:0,B:0。
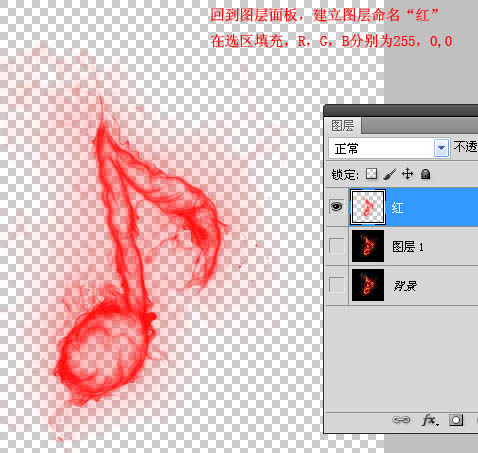
4、然后剩下两个和载入红光选区道理一样,图层”绿”填充颜色:R:0,G:255,B:0;图层”蓝”添加颜色:R:0,G:0,B:255。
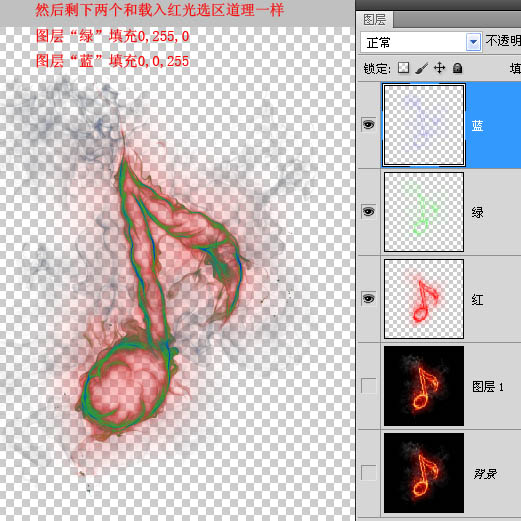
5、图层”蓝”,混合模式改为”滤色”,效果如下图。
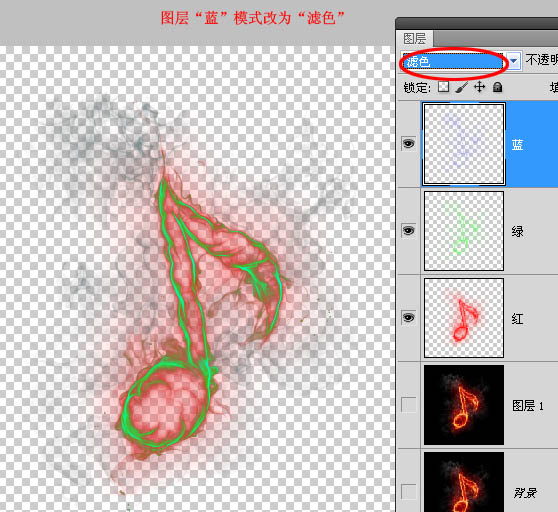
6、图层”绿”混合模式改为”滤色”。