|
实战Ghost的分卷压缩功能
|
|
|
作者:小滔 发布时间:2003-12-5 11:35:16 | 【字体: 大 中 小】
|
Ghost是一款非常优秀的系统备份软件,它能将整个系统备份为一个单独的文件,当系统出现问题时,利用这个备份文件就可以轻松对系统进行恢复。在实际的使用中也发现Ghost有些不方便的地方,现在的操作系统都比较庞大,备份出来的文件体积也同样很大,那么你想用其它的存储设备根本无法存储,例如刻录光盘。其实Ghost针对这个问题早已有了解决的办法,那就是利用其分卷压缩功能。简单地讲,就是在备份时设定文件的大小,这样就能将大的文件自动分成你所设定的小文件。恢复时,只要选中首文件,Ghost就可以自动进行合并恢复的工作。
系统的分卷压缩
要实现Ghost的分卷压缩并不难,只要在其启动命令后加上“split”即可,例如“ghost -split=100”,后面的具体数字就表示分卷文件的大小,这里为100MB。
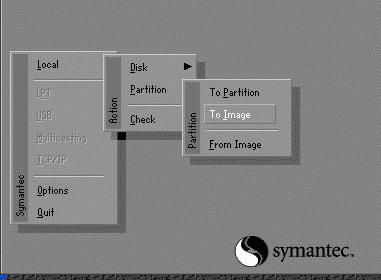
(图1)
以下就用光盘来存储备份文件,说明其具体操作步骤。启动Ghost,在命令行中输入“ghost -split=650”,当然这个分卷的大小也可以根据你光盘的容量来设定。
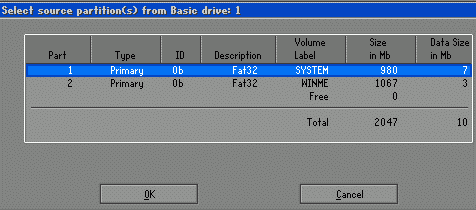
(图2)
你会发现Ghost的界面跟平常没有什么两样,直接选择其菜单“Local/Partition/To Image”(如图1)。然后选择你需要备份的硬盘,接着会让你选择需要备份的分区(如图2),再下来就是让你选择输入存放备份文件的位置和名称。确定之后会出现备份方式的选择(如图3),“No”不压缩;“Fast”快速压缩;“High”高压缩。这三种压缩方式比较而来,不压缩的速度最快,但备份的文件大,而高压缩的文件小,但是速度慢。均衡速度与压缩比,选择“Fast”方式最合适的。

(图3)
接下来Ghost就开始进行备份的工作,当备份文件的大小达到你所设定的数值时,会显示一个选择窗口(如图4)。选择“OK”继续进行备份工作;“Cancel”是结束备份;而“FileName?”是重新对备份文件命名,一般来说直接选择“OK”即可。如果你所备份的文件很大,那么这个窗口可能出现多次。

(图4)
在快要结束的时候也会出现一个类似的选择窗口,要求用户重新插入第一卷备份文件。这是由于Ghost将硬盘的分区信息存储在了第一卷镜像文件的起始部分,而在备份进程结束时,还要对此信息进行更新。如果你始终采用同一存储介质存放镜像文件,在此直接点击“OK”即可,这样你就完成了整个的备份工作。
恢复分卷压缩
恢复分卷压缩文件和传统的恢复工作没有什么区别,直接启动Ghost,选择其菜单“Local/Partition/From Image”,然后选择第一个备份文件的位置。
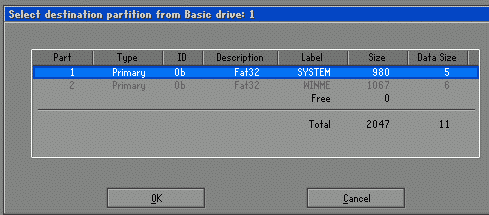
(图5)
接下来的工作就要特别注意了,错误的操作将导致系统数据的破坏。先是要选择需要恢复的硬盘,然后选择恢复到哪个分区(如图5),一定要根据你的需要进行选择。恢复的过程中会提示某一个分卷的文件已经完成,需要你指定下一个文件(如图6)。如果你的文件都在一个目录下,直接按“OK”即可,否则你就需要进行指定。其它的工作都由Ghost自动完成,恢复完成会提示你重新启动电脑,到这里就完成了恢复系统的工作。
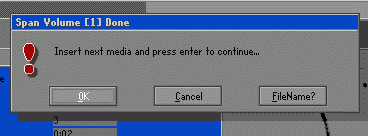
(图6)
Ghost分卷压缩操作比较简单,在操作中最好不要对分卷文件重新命名,同时在恢复前将所有分卷文件都放在同一目录中,这样可以方便你的操作。
|
|
文章来源:小滔视点
|
|
|
·如何制做windows系统通用ghost文件
·几秒种分区格式化120G大硬盘
|
