WinRAR几乎是现在装机必备软件,大量的用户使用它进行文件的压缩和解压缩。其实它还有一些实用的小技巧未被大家了解。笔者今天就向大家介绍如何使用这些小技巧。
★输入密码一次搞定
当我们用WinRAR打开一个加密的压缩包并执行里面的文件时,每执行一个程序,它都要询问密码,当文件较多时,使人不胜其烦。
其实,只要在打开加密的压缩包以后,点击“文件→密码”,并且输入正确的密码,就可以一次性解决问题。
★隐藏压缩包里的文件名
为了避免暴力破解口令,最好能把文件名也列入加密范围。假如根本不知道压缩包里有些什么,谁还会费时费力进行破解?
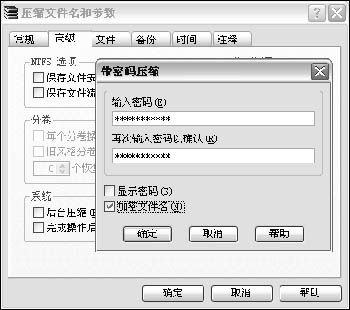
首先在WinRAR界面的工具栏点击“添加”按钮,建立新的压缩包。然后在弹出的窗口上选择“文件”选项卡,选定要添加到压缩包的文件,接下来转换到“高级”选项卡,单击“设置密码…”按钮,输入密码,并且选中“加密文件名”即可(如图1)。
★快速添加压缩包文件
WinRAR可以快速将一个压缩包中的文件添加到另一个压缩包里,打开装有待添加文件的压缩包,在“我的电脑”里找到要添加文件的压缩包。选中WinRAR窗口中的文件,按住鼠标将其拖到要添加文件的压缩包图标上即可。
★解压某些特殊的压缩文件
通常我们解压文件都是直接在文件上单击右键选择“解压到…”选项,但是在一些大型软件的下载中经常会遇到一些特殊的压缩后缀名,例如aaa.001、aaa.002……等。对于这样的文件WinRAR是无法辨认的,也就无法直接点击鼠标解压。
其实这类怪异的格式也是由WinRAR压缩而来的,要解压这种文件,必须启动WinRAR,然后选择aaa.001这个数字最小的文件,WinRAR会自动读取出所有连续的文件,点击“解压到”,即可开始正常解压了。
★WinRAR巧做管理器
有些时候我们要对隐藏文件或者系统文件进行一些编辑,例如boot.ini之类。这个时候就要先选择“显示所有文件”,再选择“显示系统文件”,最后才能编辑。编辑完成后还得再把设置修改回去,非常麻烦。这个问题,完全可以利用WinRAR来操作完成。
启动WinRAR,选择要编辑文件所在的目录,这个时候不管系统文件是加密文件或者是隐藏文件,全部乖乖显形。选中文件直接双击就可以正常打开操作,可以把WinRAR当作强力资源管理器来使用。
★批量处理压缩文件
如果你有一大堆文件需要压缩,而且每个文件要生成单独的压缩文件,你会如何操作?一个一个压缩太累了。
其实你只需选择要压缩的文件,单击右键,选择“添加到压缩文件…”。在弹出的对话框中单击“文件”标签,勾选中“把每个文件放到单独的压缩文件中”,点击“确定”按钮即可。
|