一、禁止向微软报告错误
如果正在运行的程序出现错误,就会有一个报告错误的窗口出现,询问是否要向Microsoft报告错误。对于大多数人来说,这绝对是一个啰里啰唆的功能,关闭这个功能可以节省时间——可以相信,很少有人愿意或者需要向Microsoft报告程序运行错误,帮助Microsoft调试XP。
你可以禁用这个报告错误的功能,或者让它针对不同的程序采取不同的动作。禁用该功能的步骤如下:
在控制面板中打开“系统”。
选择“高级”选项卡。
点击“错误汇报”按钮,出现图一的对话框。
点击“禁用错误汇报”。点击“确定”确认修改。
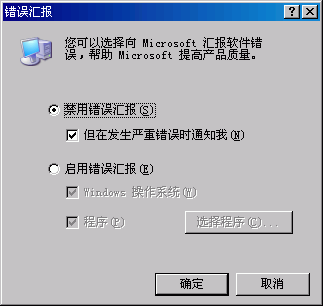
图1
如果要针对不同的程序选择使用错误报告功能,设置步骤如下:
在图一的“错误汇报”窗口中,选择“启用错误汇报”,然后点击“选择程序”。
在“选择程序”对话框中,选中“所有在列表中的程序”,然后选择要启用错误报告功能的程序。XP默认只提供两类程序供选择:Microsoft提供的程序,Windows组件。点击“添加”按钮可以向列表加入其他程序。
如果要针对特定的程序禁用错误报告功能,点击“不为这些程序报告错误”列表下面的“添加”按钮把程序加入列表,并确保该程序前面的检查框处于选中状态。如果你正在调试自己的程序,这个功能很有用。
二、删除XP组件
在Windows组件向导中,有一些Windows组件没有列出来,例如Windows Messenger和写字板(Wordpad),这些组件不能直接用Windows组件向导删除。如果你确实要删除它们,办法还是有的。
XP通过一个安装配置文件控制Windows组件向导显示出哪些组件,只要修改这个安装配置文件,就可以象删除其他组件一样删除那些本来没有显示在Windows组件向导中的组件。
安装配置文件的名字是sysoc.inf,在\Windows\INF目录下。sysoc.inf文件的每一行描述一个组件。用记事本打开这个文件,然后找到描述待删除组件的行。删除该行的hide或HIDE单词(不要删除逗号)。例如,如果要删除“三维弹球”游戏,首先找到下面这行内容:
Pinball=ocgen.dll,OcEntry,pinball.inf,HIDE,7
把它改成:
Pinball=ocgen.dll,OcEntry,pinball.inf,,7
修改好之后保存sysoc.inf文件。打开控制面板,选择“添加或删除程序”,点击“添加/删除Windows组件”启动Windows组件向导,现在可删除的组件清单中已经增加了一个“桌上弹球”。
sysoc.inf文件中的组件名称是缩写的英文名称,这个英文名称与我们通常看到的中文名称没有明确的对应关系。如果你知道待删除组件的中文名称,要确定它在sysoc.inf文件中的英文名称,办法之一是查看组件的程序名称,例如在开始菜单上用鼠标右键点击组件,查看“属性”对话框的“快捷方式”。但有些组件的程序名称与它在sysoc.inf中的名称略有不同,例如写字板的程序名称是wordpad.exe,它在sysoc.inf文件中的名称是MSWordPad。不管怎样,多试验几次应该能够找到sysoc.inf文件中的名称。表一是本人试验的一些结果。
表一:
sysoc.inf名称组件中文名称
AccessOpt辅助功能向导
MultiM多媒体组件,包括Media Player、音量控制、录音机
CommApps通讯组件,包括超级终端、对话、电话拨号程序。
AutoUpdate Windows自动更新
TerminalServer终端服务器
Dtc分布式事务处理协调器
Com COM+
WBEM WMI(Windows Management Instrumentation)
Pinball三维弹球
MSWordPad写字板
msmsgs Windows Messenger
三、删除孤立的安装登记条目
有的程序被删除之后,它的名称仍旧留在“添加或删除程序”对话框的清单中,成为孤立的登记条目,如果点击“更改”或“删除”按钮,只能得到一个错误提示说程序已经被删除。如果你频繁地安装和试验许多不同的程序,越来越多的孤立登记条目将是一个很头痛的问题。
删除孤立登记条目的步骤如下:
从命令行或“运行”对话框,执行Regedit打开注册表编辑器。
找到HKEY_LOCAL_MACHINE下面的\SOFTWARE\Microsoft\Windows\CurrentVersion\Uninstall分支。
点击“+”符号显示出子键清单。
找到包含孤立登记条目的子键。
选中该子键,按Delete键删除。
关闭注册表编辑器。
再次打开“添加或删除程序”,清单中的孤立登记条目将消失。
四、改变程序的超时限制
当一个程序被挂起不再响应事件,XP显示一个对话框询问是强制关闭该程序还是继续等待。默认情况下,只要程序有半秒没有应答,这个对话框就会出现。如果你在设计和调试自己的程序,这个超时限制可能太短,会带来不少麻烦。
如果要修改XP等待程序响应的时间,按照如下步骤进行:
运行注册表编辑器。
打开HKEY_CURRENT_USER的\Control Panel\Desktop分支。
找到HungAppTimeout值。
修改HungAppTimeout值,例如10000(默认值是5000)。
关闭注册表编辑器。
新设置的值必须在重新启动之后才能生效。
五、性能和视觉效果的平衡
Windows XP的用户界面具有许多特殊的视觉效果,例如平滑滚动列表框等,这些特效丰富了XP的用户界面,但是,它们也会给系统性能带来很大的负担。
到底要启用多少视觉效果必须根据系统的性能决定,你可以关闭所有的视觉效果,也可以由系统决定启用哪些视觉效果,或者手工挑选要启动的视觉效果。操作步骤如下:
右击“我的电脑”,选择“属性”,选择“高级”选项卡。
点击“性能”区域的“设置”按钮,出现图二的“性能选项”对话框。
根据对话框提示,启用或关闭各种视觉效果。

图2
六、自定义占用CPU的时间
XP为每一个正在运行的程序和进程定义了优先级,优先级决定了一个程序相对于其他程序而言的占用CPU时间的比值。XP允许定义的优先级包括:低,低于标准,标准,高于标准,高,实时。
大多数程序属于标准优先级。但是,你可以用任务管理器改变任意进程和程序的优先级。例如,如果你运行了大量的应用,可以让3D射击游戏占用较多的CPU资源,使游戏运行得更流畅。
修改优先级的步骤如下:
按Ctrl+Alt+Delete启动任务管理器。
选择“进程”页。
右键点击目标程序或进程,选择菜单“设置优先级”,然后选择适当的优先级。
新的优先级只在程序或进程运行期间有效。如果结束程序再打开它,XP会重新为它设置默认的优先级。
七、创建磁盘清理配置文件
Windows提供了磁盘清理工具帮助我们清理磁盘上没有用的文件。磁盘清理工具通常用开始菜单的“程序->附件->管理工具”打开,但是,我们还可以用它的命令行版本,创建和使用磁盘清理配置文件。
执行cmd.exe进入命令行窗口,然后按如下步骤操作:
执行cleanmgr /Sageset:n创建磁盘清理配置文件,其中n是1到65535之间的任意数值。你可以根据不同的磁盘和清理目的创建多个配置文件。
XP显示出“磁盘清理设置”对话框,如图三,要求选择当前配置文件要清理的项目。这个对话框提供的选项要比用普通方式运行的磁盘清理工具多,例如它包含了清除调试转储文件、安装日志文件、用于内容索引程序的分类文件、旧的Chkdsk文件、WebClient/Publisher临时文件等选项。不过,如果你创建的清理配置文件不是用于安装XP的磁盘,部分选项会不可用。
选中要用当前配置文件清理的项目,点击“确定”保存配置文件。
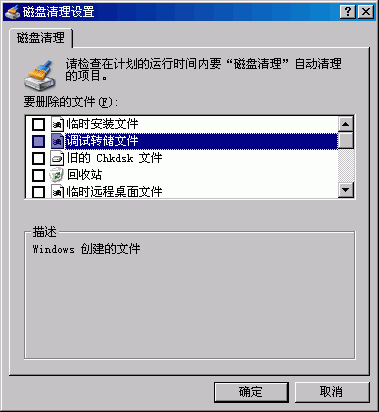
图3
以后,如果要执行该配置文件定义的清理操作,运行cleanmgr /Sagerun:n即可,其中n是配置文件编号。
八、修改IE的LOGO
IE的右上角有一个LOGO图标,当IE活动(例如正在下载文件)时静态的LOGO会变成动画。在XP中,IE 6的默认LOGO图标是飞扬的窗户。如果你厌倦了默认的图标,可以换上自己的图标。
动画状态的LOGO涉及两个位图文件,两者图形可以相同,但大小不同,一个宽度是32像素,另一个宽度是22像素。
利用图形编辑软件创建位图,例如画笔程序,使位图形成类似电影帧顺序排放的形式,即同样大小的“帧”垂直排列。例如在一个大图标内排列10个帧,则这个大图标宽度是38像素,高度是380像素。图四就是一个例子。假设大、小位图的文件名字分别是AniLargeLOGO.bmp和AniSmallLOGO.bmp,保存在C:\Windows目录下。

图4
当浏览器处于活动状态,LOGO标志显示出动画:位图的第一个帧先显示,接着显示第二、三等帧,一直显示到最后一个帧,然后从头开始循环,形成动画效果。当浏览器不活动时,除非另外指定了非动画状态下的LOGO位图,否则浏览器将把动画位图的第一个帧作为LOGO的静态位图。
设计好动态位图之后,接下来要通过修改注册表设置新的LOGO动画。首先启动注册表编辑器,找到HKEY_CURRENT_USER\Software\Microsoft\Internet Explorer\Toolbar。然后,新建两个字符串值SmBrandBitmap和BrandBitmap,把它们分别设置成小动画位图(22像素)和大动画位图(38像素)的文件名,即C:\Windows\AniSmallLOGO.bmp和C:\Windows\AniLargeLOGO.bmp。
设置完成后重新启动浏览器,浏览网络,IE右上角将显示出定制的LOGO动画。如图五所示。
和动画位图相似,静态LOGO位图也有两个,分别为32 X 32像素和38 X 38像素大小。设计好静态位图之后,找到注册表的HKEY_LOCAL_MACHINE\SOFTWARE\Microsoft\Internet Explorer\Main键,新建两个字符串值SmallBitmap和BigBitmap,分别把它们设置成小静态位图和大静态位图的文件名(含完整路径)。
另外,你还可以按照类似的方式修改工具栏的背景图。假设背景位图的名称是MyBack.bmp(大小任意),则在指定动画位图的同一子键(Toolbar)下,创建名为BackBitmap字符串,值是MyBack.bmp的完整路径名。注意,这一改动也影响到资源管理器的工具栏。效果如图五所示。
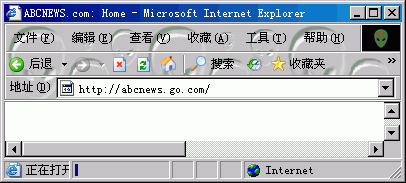
图5
九、禁止报告脚本错误
当IE遇到页面中的脚本错误时,它会报告错误。除非你在调试自己的程序,否则即使知道了错误的详细信息,也没有任何办法来改正错误。所以对大多数用户来说,报告脚本错误是一个中看不中用的功能。禁止浏览器报告脚本错误的办法如下:
从IE的工具菜单选择“Internet选项”。
选择“高级”选项卡。
向下滚动列表,找到“浏览”区域。
找到“禁止脚本调试”,选中前面的检查框。
十、导入、导出或备份Cookie
许多用户对Cookie没有什么好感。但实际上,Cookie是非常有用的,例如它可以帮助你自动登录网站;许多网站提供的服务需要借助Cookie实现,例如个性化的内容。因此,有些时候你需要备份Cookie,或者把Cookie转移到另一台机器,例如从台式机转移到笔记本。如果你准备重新安装操作系统,可以先备份Cookie,安装好操作系统之后再导入。
备份Cookie的步骤如下:
在IE中,选择菜单“文件->导入和导出”。
出现“导入/导出向导”,点击“下一步”,选择“导出Cookie”,根据指示完成其余的操作。
向导将创建一个包含所有Cookie的文本文件,默认保存在“我的文档”文件夹。
如果要导入Cookie,先启动“导入/导出向导”,选择“导入Cookie”,指定包含Cookie的文本文件,然后根据向导提示完成其余的操作。