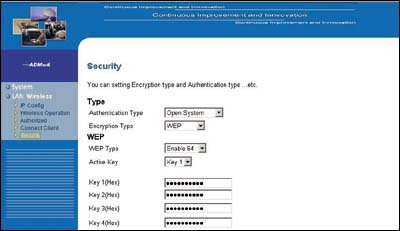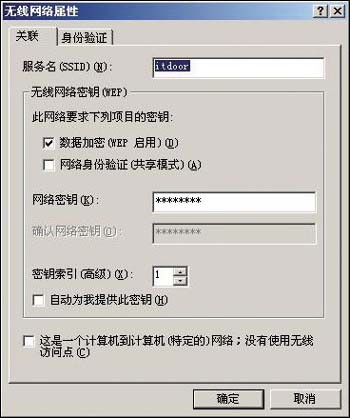前两年说玩无线那是扯淡,现在再不玩无线那是傻蛋,当无线局域网技术就已经来到身边——笔记本、台式电脑都具备了无线功能……不用就是浪费,当然可惜。你是否会用?是否已经将它的功能发挥到了极限?如果还没有,那就和我一起来玩转无线网络,让无线应用彻底无限。
家里的无线宽带
笔者前一段时间因为工作需要又购买了一台笔记本电脑,如何让两台电脑同时上网让笔者犯难了,谁都不愿意看到干净整洁的小屋布满网线。
既然笔记本支持无线局域网功能,那在家里架设一个无线局域网不就可以共享宽带了?笔者最后决定为台式机配备一块USB接口的无线网络适配器,然后再购买一台无线网络节点(AP)。
下面就是安装和设置无线网络的工作了,在安装过程中以Windows XP操作系统为例。
首先需要做的是设置无线网络节点。无线网络节点的作用是将有线网络的信号转化为无线信号,它是整个无线网络的核心,它的位置决定了整个无线网络的信号强度和传输速率。笔者建议选择一个不容易被阻挡,并且信号能覆盖屋内所有角落的位置。
在查看无线网络节点的说明书后得知,它的IP地址为192.168.1.1,子网掩码为255.255.255.0。笔者在网络属性里面将笔记本电脑无线网络适配器的IP地址设置为192.168.1.100,子网掩码设置为255.255.255.0,使之与无线网络节点保持在同一网段内(如图1)。打开无线网络节点后,无线网络适配器会自动搜寻到无线网络节点。
通常,没有加以设置的无线网络节点是没有加密设置的,连接时可能会提示你是否要连接不安全的无线网络。先确认连接,等无线局域网连接成功后再进行安全加密。正常连接后,网络属性中会显示当前信号强度。
接下来,打开浏览器,在地址栏输入无线网络节点的地址http://192.168.1.1/,查看说明书之后获知无线网络节点的管理密码,正确输入后就可以进入无线网络节点的管理界面。
根据接入方式的不同,用户需要将IP无线网络节点的IP地址设置为静态或动态。笔者采用的宽带接入方式IP是动态的,所以将无线网络节点的IP地址设置为动态获取。强烈建议大家自行修改无线网络节点的管理密码。设置完毕后,保存设置并重新启动无线网络节点。
然后,笔者将宽带接入的网线连接到无线网络节点上,再将笔记本电脑的无线网络适配器的IP地址设置为自动获取,或者与无线网络节点保持在同一网段内。现在,如果无线网络适配器能与无线网络节点正常连接,笔记本电脑就可以正常上网了。如果不能正常连接的话,就需要检查一下网络设置或者是调整无线网络节点的位置。
到现在,安装的过程并没有结束。现在我们组建的无线局域网虽然实现了宽带共享功能,但是却非常不安全。笔者家附近的邻居只要安装了无线网络适配器,就可以不知不觉地入侵这个无线局域网,甚至利用笔者的宽带接入上网。为了保证无线网络的安全,笔者还有必要对网络进行加密(如图2)。
WEP是802.11b无线网络最常用的加密手段。笔者通过IE浏览器再次登陆无线网络节点的管理界面,找到安全选项后,选择打开WEP加密功能(通常无线网络节点的出厂设置都关闭了这项功能),然后输入一段16进制的字符(字符必须为0-9或a-f)作为加密字串(加密字串一定得记牢,遗失以后是没有办法连接无线网络节点的),保存设置后重新启动无线网络节点。根据WEP类型的不同,加密字串的位数也有区别。通常64位加密需要输入10位数的字串,而128位加密需要输入26位数的字串。
重新启动以后,无线网络适配器就无法与无线网络节点正常连接了。现在就需要修改“无线网络连接属性”。点击“网上邻居”的“属性”进入“无线网络连接属性”页面,然后选择“无线网络配置”。在可用网络里找到自己的无线网络节点,如果附近没有其它的无线网络节点,那么这里应该只列出一个网络,否则会将附近的其它无线网络也列出来。
接下来先点击“属性”,将“数据加密(WEP启用)”这一项激活,然后在下面的“网络密钥”和“确认网络密钥”两栏填入刚才设置的加密字串,点击“确定”完成,无线网络适配器就能够与无线网络节点正确连接了(如图3)。
台式电脑的无线网络适配器的安装与笔记本电脑没有任何区别,几分钟后,笔者的台式电脑和笔记本电脑都可以同时连接到无线网络节点并共享宽带上网了。通常无线网络节点可以同时与64台电脑或设备连接,因此将来添加电脑或设备也非常方便。
旅途中的免费网络
笔者有一次与同事一起出差,同事开通了移动通信的GPRS无线上网服务,在漫漫旅途中也能通过笔记本无线上网办公,实在让笔者眼睛红红。有没有办法共享同事的宽带呢?我和同事的笔记本电脑都配备了支持802.11b标准的无线网络适配器,为什么不通过它来共享GPRS连接呢?
首先将同事的无线网络适配器的IP地址设置为192.168.1.1,子网掩码设置为255.255.255.0。接着点击“网上邻居”的“属性”进入“无线网络连接属性”页面,选择“无线网络配置”,修改“SSID”的名称。接着选择“高级”,然后在弹出的页面中将“要访问的网络”设置为“仅计算机到计算机(特定)”,并关闭“自动连接到非首选的网络”选项(如图4)。

图4 要连接同事的计算机也很简单,只要设置为“仅计算机到计算机”即可
再来设置自己的笔记本电脑。首先将无线网络适配器的IP设置为192.168.1.2,子网掩码设置为255.255.255.0,与同事笔记本保持在同一网段内。接着进入“网上邻居”的“属性”页面,选择“无线网络连接属性”,然后选择“无线网络配置”,在“首选网络”中添加同事的无线网络适配器的SSID。打开“高级”页面,将“要访问的网络”设置为“仅计算机到计算机(特定)”,并关闭“自动连接到非首选的网络”选项。如果是Windows XP之前的操作系统,还需要将两个无线网络适配器的通道设置统一。Windows 2000就需要在网络适配器的属性里面修改channel的值。
设置完毕后,笔者的无线网络适配器就搜索到了同事的电脑,确认连接之后,笔者和同事的两台笔记本电脑就可以共享数据了。然后同事在“网上邻居”找到GPRS无线连接,在“高级”页面将“Internet连接共享”下的“允许其他网络用户通过此计算机的Internet连接来连接”功能激活。完成Internet连接共享后,笔者就可以和同事一起无线上网了。
喝咖啡,顺便上网
随着无线网络的普及,越来越多的公众场所开始架设无线局域网,星巴克咖啡厅就是其中之一。一位消费者只要携带了支持无线网络的笔记本电脑,都可以一边喝着醇香的咖啡,一边在网上冲浪。
笔者点了一杯咖啡,顺便向服务生询问了一下无线网络的SSID和WEP密钥,随后笔者就开始连接星巴克的无线网络了。笔者假设SSID为starbucks,而WEP密钥为1234567890。
首先依然是打开“网上邻居”的“属性”页面,选择“无线网络连接属性”。点击“添加”,在“服务名”一栏输入SSID,即“starbucks”,然后激活“数据加密(WEP启用)”功能,在“网络密钥”和“确认网络密钥”两栏都填入WEP密钥,即“1234567890”,点击“确定”后稍等片刻就可以搜索并连接到星巴克的无线网络上。
现在你也可以边喝咖啡边上网了,是不是觉得无线网络很方便呢?
相关搜索:无线上网卡 笔记本无线上网 无线上网技术 cdma无线上网 cdma1x无线上网卡 笔记本电脑无线上网 有关无线上网的知识 无线上网设置 如何无线上网 无线网络连接 无线网络方案 无线网络教程 无线网络设置 无线网络组建