最近光存储市场的竞争加剧使几年前近乎天价的刻录设备走进了平常百姓家,COMBO的出现更是将刻录市场投下了一枚重磅炸弹。伴随这些而来的是更多刻录软件的拼杀,从Adaptec EasyCD Creator到Nero Burning Rom到CloneCD,历经多种格式变迁后Alcohol 120%(酒精)的出现打破了原有的格局。
Alcohol 120%是一个多面手,它不仅可作为超强虚拟光驱工具支持及制作多种格式的镜像文件,其超强的光盘刻录功能支持光驱中原始光盘不通过刻录镜像文件到硬盘即可直接进行原始光盘烧录。更厉害的是Alcohol 120%有一手对带有防拷贝保护的光盘可以完整的进行镜像制作或烧录光盘的拿手绝活。
最新版本:Alcohol 120% V1.4.8 Build 1222 多国语言版
软件语言:多国语言
软件大小:3571KB
应用平台:Windows 9x/Me/NT/2000/XP
下载地址:http://it.weste.net/soft.asp?id=9864
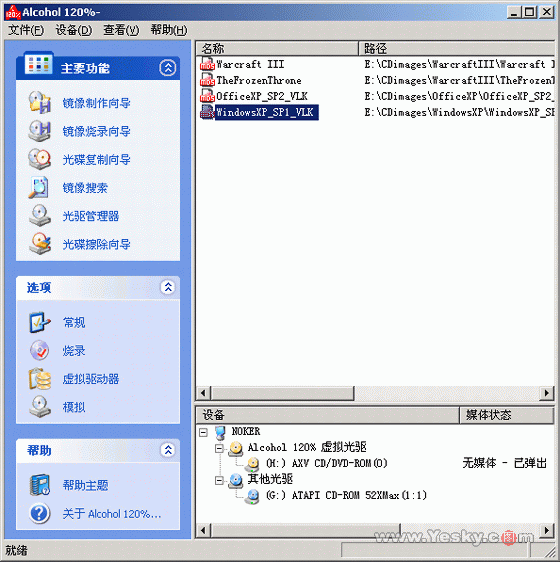
Alcohol 120%软件主界面
一、光盘镜像使用与制作
1.使用镜像文件
同使用大多数虚拟光驱软件相同,Alcohol在安装后将自动在系统中为用户创建一个虚拟的光驱设备,直接利用创建的虚拟光驱即可加载使用硬盘上已有的光盘镜像文件。(如图1)所示,在创建的虚拟光驱上点击右键后从弹出菜单中选择载入镜像--打开,之后找到预加载的镜像文件确定后即可使用。
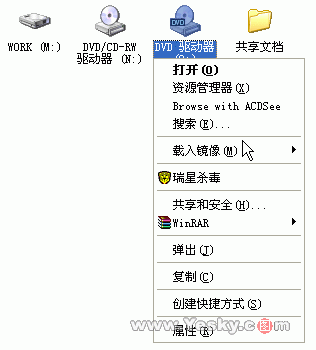
图1
除默认支持的mds镜象文件外另支持iso、ccd、cue、cdi等多种镜像格式,可在Alcohol主菜单中的选项--虚拟驱动器--扩展关联内查看更多格式。(如图2)
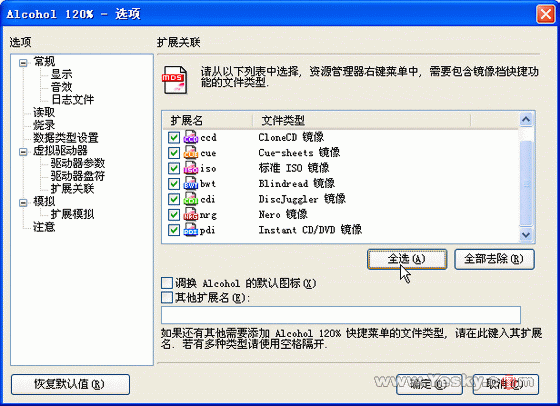
图2
提示:如果在扩展关联中将常用或全部的镜像格式与Alcohol进行关联设置后即可在Alcohol支持的镜像文件上利用鼠标右键菜单中的“载入镜像”“卸载镜像”命令进行镜像文件的快速加载与卸载。
2.镜像文件制作
如果你还在使用那些专门的光盘镜像文件工具,那么现在你可以丢掉它们了。只需使用Alcohol,那么不管是普通光盘或是利用SafeDisk、Securom、LaserLock等加密技术的防拷贝保护光盘都可在镜像文件向导中轻松几步制作完成。
首先将预制作的源光盘放入光驱中,打开Alcohol主程序在左侧“主要功能”栏中选择“镜像制作向导”,在弹出的镜像制作向导窗口中Alcohol将会自动识别出源光盘的类型、区段、轨道、容量、模式等信息。如未列出光盘数据则可能是你有双光驱,在“来源光驱”中选择其中预进行使用的一个即可。
在“读取速度”中选择光驱对应的速度值或保持默认最大来让Alcohol自动进行调控,在其下的“忽略读取错误”、“快速忽略损坏扇区”等选项中钩选预使用的参数,这些参数可跨过常规错误,避免一些镜像文件制作中的失败率,提高制作的准确性,建议全部钩选。(如图3)

图3
菜单底部的“数据格式”即为一些具有“加密技术”的防拷贝光盘或Audio CD、Video CD等特殊光盘格式进行选择定位的设置。比如要制作一张“Play Station”游戏光盘的镜像,就要在下拉菜单中选择“Play Station”格式,Alcohol将会按照所选定的格式调用相应的特定方式达到制作完整镜像的目的。(如图4)
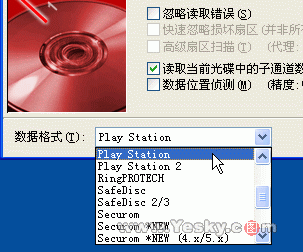
图4
全部设置完毕后点击“下一步”进入选择目标目录菜单,在这里进行镜像文件的名称及保存目录设置,注意保存目录的磁盘可用空间是否能够容下镜像文件。在“镜像格式”下拉菜单中可以选择预制作镜像文件的格式,除Alcohol自身使用的mds格式之外另有ccd、iso、bin等镜像格式可供选择。建议使用mds格式以获得最大的兼容性。全部设置完毕后点击“开始”即可进行镜像文件的制作。(如图5)
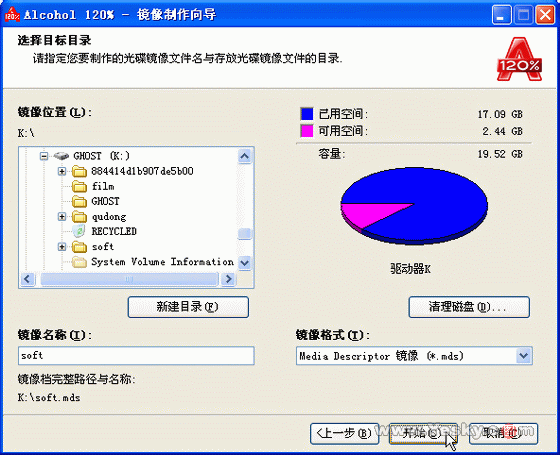
图5
提示:因光盘制作或烧录过程中要消耗大量的CPU及内存资源,所以最好在制作过程中尽量不要运行其他程序以防止制作失败。特别注意应关闭杀毒软件等带有文件监控功能的程序。
二、镜像文件烧录
现在的硬盘技术发展虽然很快,但在目前的网络时代随便下载一部DVD电影就要1G以上的硬盘空间,不禁让80G的硬盘也不免捉襟见肘。这时利用几元钱的CD-R通过Alcohol对多格式镜像文件的支持来保存一些不常使用的资料、媒体文件等就是比较经济的选择了。在前面的镜像文件制作过程中大家可能也看到了Alcohol主菜单中的“镜像烧录向导”。没错!利用此向导模式即可将我们平时下载或制作的各种光盘镜像文件烧录到光盘中来节省硬盘空间,使用方法很简单。
运行“镜像烧录向导”,在弹出菜单中点击“浏览”按钮找到预烧录的镜像文件后Alcohol将会列出所选镜像文件的各种信息,(如图6)先不要钩选“烧录完毕后删除镜像文件”以免刻录失败后丢失镜像文件,刻录成功后可进行手动删除操作,完毕后点击下一步进入设置菜单。
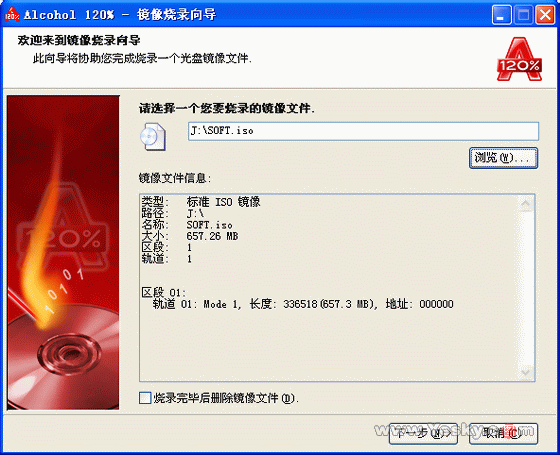
图6
(如图7)所示,在烧录设置菜单中Alcohol会自动识别所使用的刻录机,如有多台刻录机可在“光碟刻录机”下拉菜单中选择预使用的一台。
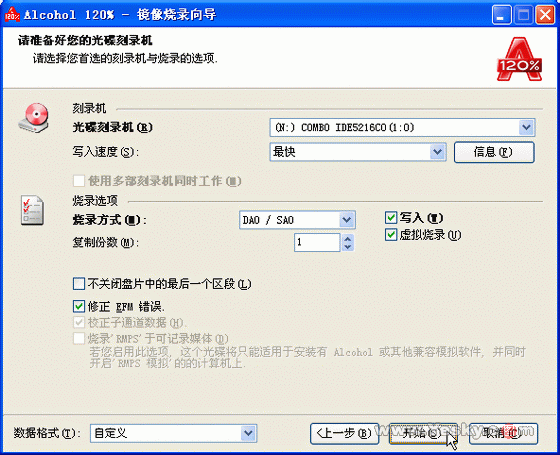
图7
在“写入速度”中可根据所使用刻录机及烧录盘片支持的最大烧录速度进行选择,可点击“信息”按钮对烧录盘片所支持的最大速度及烧录类型等进行查看,(如图8)如预烧录的镜像文件带有加密“放拷贝保护”功能可适当降低写入速度。
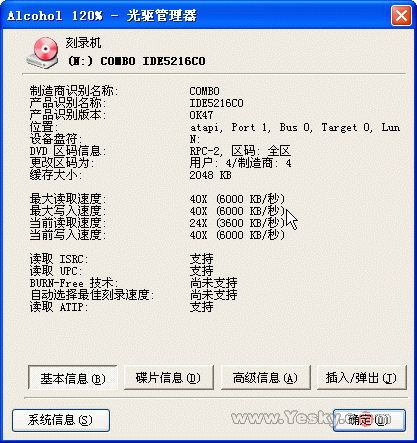
图8
“烧录方式”保持默认不变,如预烧录多张光盘可在“复制份数”中进行更改,将“修正EFM错误”与“校正子通道数据”钩选提高烧录成功率。最下方的“数据格式”同前面所说的“镜像文件制作”同理,如要烧录带有“放拷贝保护”的加密镜像文件或一些特殊格式的镜像文件可按照所使用的数据类型进行相应选择。
烧录前可钩选“虚拟烧录”进行烧录测试,Alcohol将会自动调整写入速度等不符合当前硬件设备的参数设置(如图9)测试成功后Alcohol将自动进行正式烧录。

图9
三、光碟复制
就如使用GHOST进行硬盘克隆一样,使用Alcohol的光碟复制向导可以让我们将预进行烧录的源光盘不经过硬盘镜像文件的制作而直接通过光驱到刻录机,源光盘到光盘镜像的制作方式为我们节省大量时间。
由于本人只有一台Combo,所以只能利用Alcohol自动虚拟的光驱配合Combo来示范光盘到光盘之间进行复制操作的步骤,如果你同时具有光驱和刻录机可根据实际情况选择相应的设备。
切换到“光碟复制向导”窗口,(如图10)在这里“光碟复制向导”同“镜像制作向导”的界面几乎相同。将预进行复制的光盘放入光驱后在“来源光驱”中进行指定。“读取速度”根据光驱性能进行指定,同样将“忽略读取错误”、“快速忽略损坏扇区”等选项全部钩选提高容错性。这里要特别注意的是“采用[飞刻]模式(不制作镜像挡)”是否钩选需要根据个人电脑的配置情况进行选择,如果你的电脑配置较高,光驱速度在40X以上,源光盘质量较好没有明显的污垢,刮花等损伤,在开启刻录机的“放缓存欠载”功能后可以将此项钩选来跨过光盘复制中经过硬盘缓冲的时间,达到节省时间的目的。如果不具备以上条件不建议选择此项,否则极易产生“飞盘”造成刻录盘片作废,毕竟稳定压倒一切。

图10
设置完毕后点击下一步进行刻录机的设置,此步骤设置与“镜像文件设置”相同,由于采用光盘复制,可适当调低“写入速度”提高复制成功率,如刻录机支持“防止缓存欠载”技术可将其一并钩选。点击“开始”即可进行光盘复制操作。
Alcohol除具有以上超强功能外同时配合“镜像搜索”、“光驱管理器”、“光碟擦除”等辅助操作完全可以做到一软玩转虚拟光驱,如果你也是刻录一族,赶快亲身体验一下吧,相信你很快就会被“酒精”120%的浓度所侵染。