在欣赏一些精美的图像作品时,经常可以看到设计者一些独具匠心的LOGO标志。精美的LOGO设计给人愉悦的心情。它的重要性这里不用多说了,下面要告诉你的是,设计一个漂亮的LOGO不再像以前那样费尽心机,因为有了LOGO制作专家——The Logo Creator3.0(以下简称TLC),它可大大节省你的时间与精力。
The Logo Creator3.5下载地址页面:http://www.ttdown.com/SoftView/SoftView_14631.html
TLC是一款功能十分强大的LOGO制作工具,它内置了大量模板与素材,通过专业的设置功能,即便是设计新手也同样可设计出一幅具有专业水准的LOGO大作。下面笔者以一幅设计作品中的签名LOGO为例,介绍一下使用方法。
1.选取LOGO模板
运行TLC,在弹出的功能面板中间的下拉菜单中选择要用模板的类别。“设计创意”是整个LOGO作品的灵魂,因此TLC附带的众多精致模板就派上了用场。类别菜单的前三项均可打开TLC的模板库(其余为空白模板),我们选择“Bonus Logos”类别,然后在出现的窗口中选取横排第三个模板(图1)。

图1
2.设置主题文字
本例采用的是一幅冷色调的LOGO模板,其中含有3处文字和1幅图案共计四项内容。签名LOGO重点强调的是签名部分。等待模板Loading完成后单击模板中间的艺术文字“LOGOCO”,这时工作区上方的文字框中会出现该文字内容,我们将它修改为自己的名字,如EVAer。接着单击右侧的“Set Text”按钮应用(图2),主题文字便变成了我们的大名。
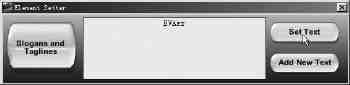
图2
3.添加过渡色
只输入主题文字,则显得有些单调,在主题字上下方还有两处陪衬文字,可以添加一些陪衬文字来丰富内容,具体的方法就不详细介绍了。下面我们来讲述一下如何添加颜色,单击右侧的“Color”按钮,在出现的颜色面板中点击“Cradient”按钮。此时在切换出的面板下方会有两个颜色方框(图3),用鼠标点击会分别弹出一个调色板,我们可选择一下过渡颜色(其实本例LOGO主题文字用的便是蓝白过渡特效)。分别选取绿色和黄色,这时文字表面便会洒上一层由绿至黄的特殊色彩了。

图3
设置颜色后,拖动中间的圆形项还可以改变颜色洒放的角度。分别为两处文字都加上颜色后,LOGO文字方面的修改就告一段落了。
4.雾化特效
接着对LOGO作品进行雾化处理。在功能面板上单击“Blur”按钮,打开雾化设置窗口。单击“Toggle Blur”按钮,蓝色月牙顷刻间会变得模糊不清,甚至就连刚刚加入的倒影也模糊起来。而原先的主题文字则犹如雾中明月一般,妙不可言!此外,设置面板还提供了“Blur Radius”(扩散范围)和“Opacity”(透明度)调节滑杆,大家可以再对效果进行一下微调。
5.作品输出
至此,大家的LOGO标志就彻底完工了。最后点击“Export”菜单选项,会弹出一个输出菜单,可以看到TLC支持很多种保存格式,其中最值得推荐的是“PNG——transparent”格式,选择此项输出的作品背景将会是透明的,保存完后再将LOGO加入到你设计的作品中,保证会羡煞旁人。
提示:选择菜单“File→Save as”可将作品保存为TLC的源文件,保存为源文件的好处是随时可以修改,对于包含日期的LOGO这点尤为重要。
本文作品见图4,如此精美的LOGO是否也让你生出些许“贪念”呢?呵呵,与其去眼馋专业高手的LOGO,不如通过TLC亲自打造一幅,相信它不会让你失望。

图4
|