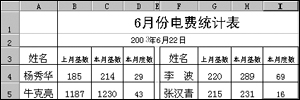当新建或打开一个已有的Excel工作表时,都不可避免地会遇到表格表头的创建或修改,并且在表格编辑过程中和表格输出时也涉及表头的处理问题,我们可以利用一些技巧来更好地处理Excel表头。
1. 让表头自动填写当前月份和日期
比如表格标题为“某公司6月份电费统计表”(如图),其中“6”为进行电费统计的当月月份,第二行为制表日期。假如该单位电费每月公布一次,那么每月打开此表修改编辑时,都要对标题中的月份和制表日期进行修改,万一只改动了表内数据,而忘记以上两个时间的改动,会出现表头时间与表内数据的矛盾。我们采取一个一劳永逸的措施,随时打开此工作表,让表头自动填写当前月份和日期。这要借助Excel三个函数来实现,在标题单元格输入“="实验中学"&& MONTH(TODAY())&&"月份电费统计表"”,函数“MONTH(TODAY())”表示当前月份,在第二行制表时间单元格输入“=TODAY()”。函数“TODAY()”表示当前日期,就出现图中结果。
完成上述设置,任何时候打开该表,我们大可放心地去做表内数据的处理工作了,不必担心表头时间会出现什么差错,无需对表头做任何改动。
2. 锁定表头
当我们编辑过长或过宽的Excel工作表时,需要向下或向上滚动屏幕,而表头也相应滚动,不能在屏幕上显示,这样我们搞不清要编辑的数据对应于表头的那一个信息。按下列方法可将表头锁定,使表头始终位于屏幕可视区域。
首先选定要锁定的表头,如果我们要将图中表头(1~3行)锁定,那么单击A4单元格,然后单击“窗口”菜单中的“冻结拆分窗口”命令,即可完成表头的冻结。假如还需锁定表格左侧第一列,那么单击第一列和第三行交叉处的右下方单元格B4,以下操作步骤同上。
如果要取消表头锁定,则单击“窗口”菜单中的“撤消窗口冻结”命令。
3. 为表格多页输出自动加表头
如果我们要输出一个工作表,而此表需要输出多页,如何让第一页以后的每一页都自动加上与第一页相同的表头呢?可以这么做:单击“文件”菜单下的“页面设置”命令,弹出“页面设置”对话框;单击“工作表”选项卡,在“打印标题”下“顶端标题行”右边文本框中单击鼠标左键,出现闪烁光标后,在Excel表用鼠标左键选择表头所在行,最后选择“确定”即可。

| 首页 | 业界资讯 | 操作系统 | 杀毒防毒 | 办公软件 | 下载 | 开发编程 | 硬件 | 培训 | 贴图 网址 | 互联思考 | 常用软件 | 冲浪宝典 | 聊天软件 | 资料 | 硬件频道 | 设计 | 办公培训 |