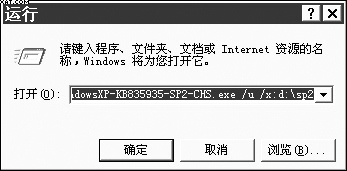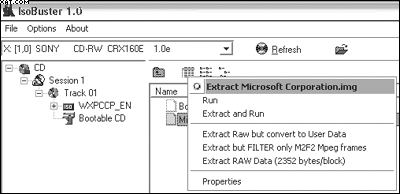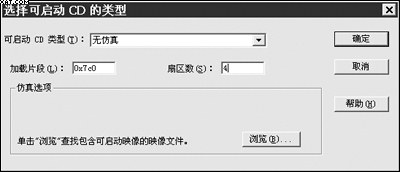“Service Pack 2”(以下我们简称SP2),安装后,系统安全性能有所加强,硬件支持更多(蓝牙设备支持更完善),网络连接、浏览更“干净”(控制弹出式广告、自动更新功能更完备)。
对部分初级用户而言,如果能将这个服务包整合到Windows XP的安装光碟,就不用浪费光碟或硬盘空间来保存服务包文件(292M字节),而且也不用在装好系统之后再次安装服务包,既节约空间又节省时间。
SP2可从微软网站下载,笔者建议用户保留1.5G左右的硬盘空间用来拷贝所有文件。先在硬盘中建立三个文件夹,分别命名为“CD”(存放Windows XP安装光碟上的的所有文件夹和文件)、“BOOT”(存放安装光碟的启动镜像文件)和“sp2”(存放服务包解压缩后的所有文件);当然,文件夹的名字你完全可以自己来设定。本文以D:为例。
将文件名为“WindowsXP-KB835935-SP2-CHS.exe”的服务包文件下载并保存到“D:\”,然后,在“运行”的文本框内输入“D:\WindowsXP-KB835935-SP2-CHS.exe /U /X:D:\sp2”,即可将服务包的安装文件解压缩到D:\sp2文件夹待用。
将Windows XP安装光碟中的所有文件拷贝到D:\CD文件夹中;然后按照以上方法,在“运行”中输入"D:\sp2\i386\UPDATE\UPDATE.EXE /S:D:\CD",屏幕将弹出"Windows Service Pack 2 安装向导",并显示文件的安装进度。通过以上操作,我们就可以将服务包文件整合到原版安装文件中。(图1)
提示:虽然安装Windows XP系统的文件都是保存在安装光碟的“i386”文件夹中,但是,我们在运行“UPDATE.EXE”命令时,不可以将目标文件夹设置为“i386”文件夹,如“D:\CD\ i386”,否则整合不能进行!
为了让光碟能启动电脑进而运行安装程序,我们还需要从原安装光碟中提取启动文件。(图2)
首先将安装光碟放入到光驱中,然后运行ISO Buster,打开光碟,找到并用鼠标左键点击“Bootable CD”,再在右边的窗口中用鼠标右键点击“Microsoft Corporation.img”,并在弹出的窗口中选择“Extract Microsoft Corporation.img”.提取到d:\boot文件夹中备用。在“D:\boot”文件夹中,选中“Microsoft Corporation.img”,将其更名为“bootimg.bin”备用。
做好以上的准备工作之后,我们就可以进入到光碟烧录阶段。下面以最常用的刻录软件Easy CD Creator为例进行说明。运行程序,打开“文件”、“新建CD项目”,在弹出的菜单中选择“可启动CD”。在弹出的窗口中。请一定要将扇区数的值修改为“4”!然后在上图中点击“浏览”,并定位到“d:\boot”文件夹,找到“bootimg.bin”文件,点击“打开”即可将启动文件导入到ISO中。
将“d:\cd”中的所有文件拖到光碟项目的根目录下,然后修改“CD项目属性”。
设置好以上两个关键的项目之后,我们就可以进行刻录了;在刻录之前,该软件将会自动检测文件名是否符合要求,如弹出窗口需要我们修改文件名,请大家一定要按它的提示进行修改,否则你制作的光碟可能是不可用的!呜呜。在烧录的时候,别忘记将它的模式修改为“Disk-At-Once”。(图3)